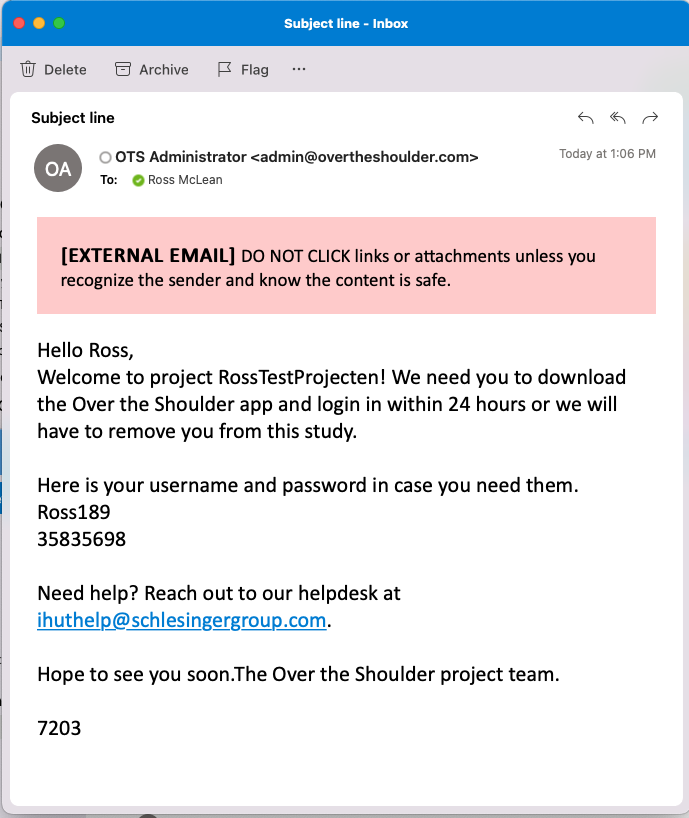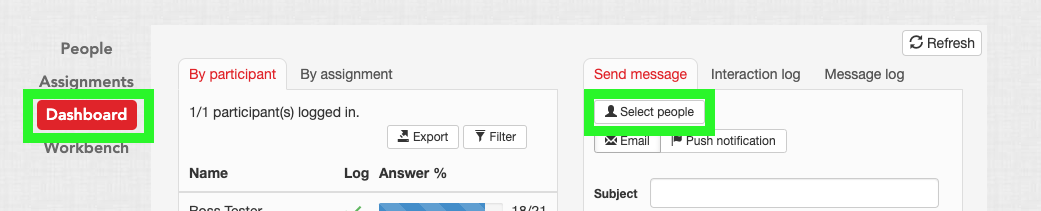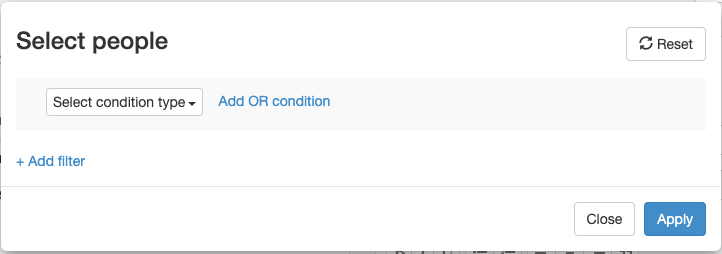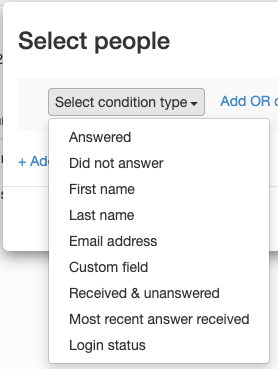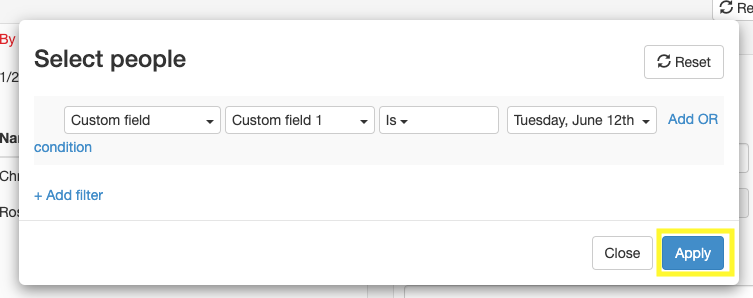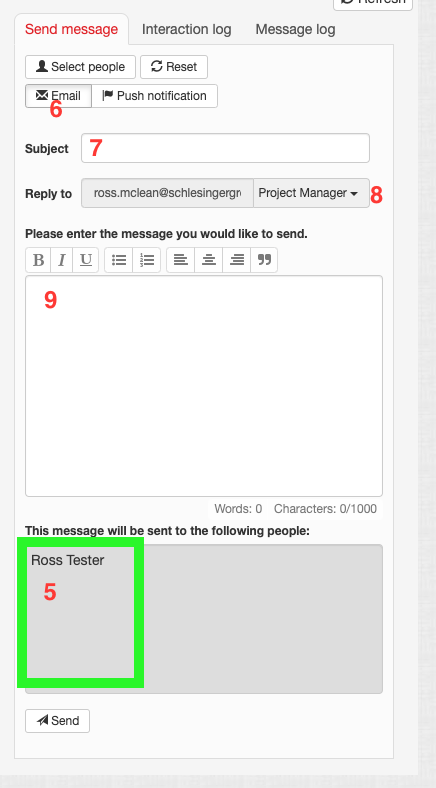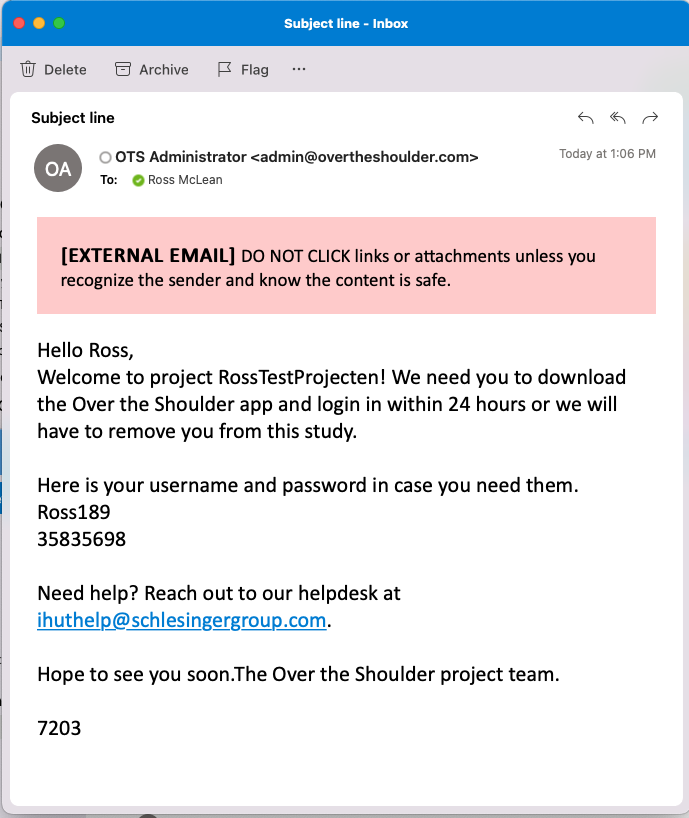You can "pipe in" a number of different stored variables into an email or push notification sent from your Project Viewing Portal. "Piping in a variable" is similar to doing a "mail merge" or other operation where you create a base version of a message and add in some "markup" code to personalize it.
Piping a stored variable into an email:
Any of the following variables can be piped in to any email sent from the Project Viewing Portal.
| Markup code | Variable |
| {{{fname}}} | participant first name |
| {{{lname}}} | participant last name |
| {{{email}}} | participant email address |
| {{{IPhone_App_URL}}} | iPhone download link for OTS app |
| {{{Android_App_URL}}} | Android download link for OTS app |
| {{{Username}}} | Participant's OTS username |
| {{{Password}}} | Participant's OTS password |
| {{{Project_Name}}} | The cms name OTS project the participant is in |
| {{{Project_ID}}} | The project number in the OTS cms |
| {{{Project_Time_Zone}}} | The time zone the project is in |
| {{{Question_Help_Email}}} | Email address for helpesk ihuthelp@schlesingergroup.com |
| {{{Tech_Help_Email}}} | Email address for helpesk admin@ots.com |
| {{{Company_Name}}} | What app (OTS,Egg Mobile, Life Lens) |
| {{{FAQ}}} | Link to participant FAQ/self help site |
| {{{Terms_of_Use}}} | App Terms of Use |
| {{{Privacy_Policy}}} | App Privacy Policy |
| {{{cf1}}} | Custom field 1 value |
| {{{cf2}}} | Custom field 2 value |
| {{{cf3}}} | Custom field 3 value |
| {{{cf4}}} | Custom field 4 value |
| {{{cf5}}} | Custom field 5 value |
| {{{cf6}}} | Custom field 6 value |
| {{{cf7}}} | Custom field 7 value |
| {{{cf8}}} | Custom field 8 value |
| {{{cf9}}} | Custom field 9 value |
| {{{cf10}}} | Custom field 10 value |
| {{{cf11}}} | Custom field 11 value |
| {{{cf12}}} | Custom field 12 value |
| {{{cf13}}} | Custom field 13 value |
| {{{cf14}}} | Custom field 14 value |
| {{{cf15}}} | Custom field 15 value |
| {{{cf16}}} | Custom field 16 value |
| {{{cf17}}} | Custom field 17 value |
To pipe variable in to an email sent from the Project Viewing Portal:
- Click on the "Dashboard" tab on the left, then click "Select people"
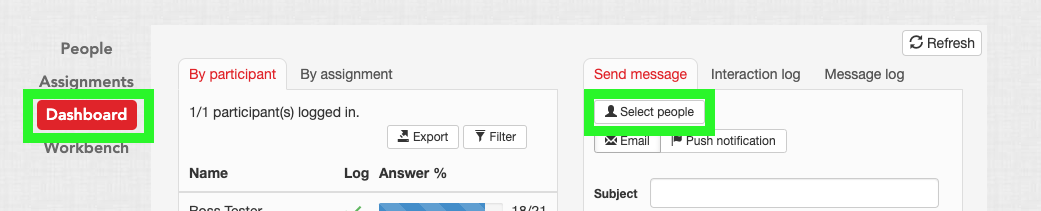
- Use the "Select people" window to select the participants you want to send a customized email to.
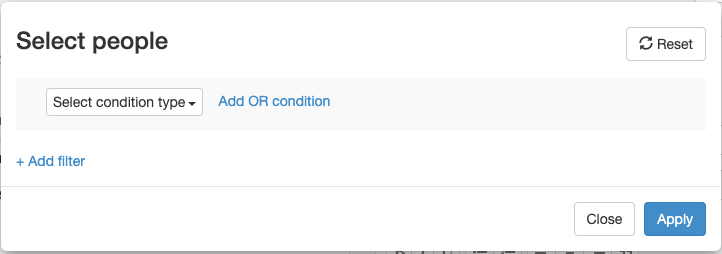
- Select a "condition type" that selects out the participants you want to send this message to.
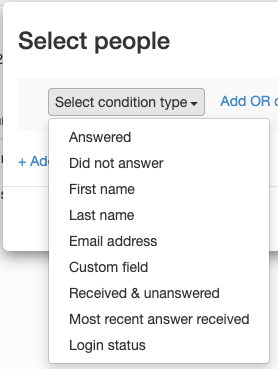
Condition types include:
Answered - The "Answered" condition type allows you to select all participants who have answered a specific assignment. For example, send this email to everyone who has answered Assignment 4.
Did not answer - Allows you to elect all participants who have NOT yet answered a specific assignment
First name - Select participants with a specific first name
Last name - Select participants with a specific first name
Email address - Select a participant by their email address (best option to send to a single participant)
Custom field - Allows you to select all participants who have a specific value in any of the 17 custom fields stored in the project. For example, end this email only to participants who have the value "cat" at Custom field 6
Received & unanswered - Allows you to select participants based on how many unanswered assignments they currently have on their smartphone.
Login status - Select participants based on whether or not the have downloaded the OTS app to their smartphone and logged in yet. - Complete the "Select people" window, then click on "Apply."
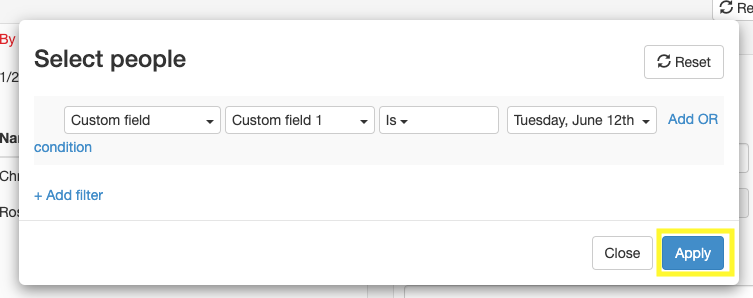
- When you click "Apply", you will see the first and last name of each participant your conditions have selected (in the green box).
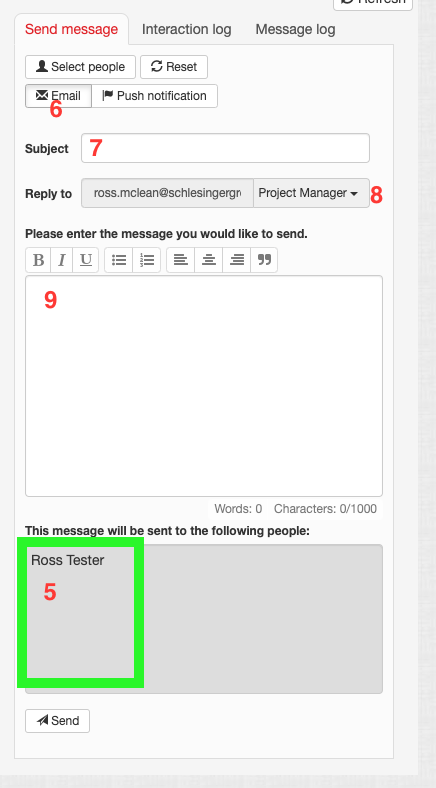
- Select "Email"
- Add a subject line for your email - Include a reference to the project/study the participant will recognize in the subject line. (e.g. "Important information to get set up for "Project Breakfast Study")
- Set the "reply-to" email. If a participant taps "reply to" this email, it will be sent to the email address you've set up here.
- Start typing in the text of the email.
- When you reach the part in the email copy where you want to "Pipe in" a value, add in the variable (from the list above) including the "{{{" and "}}}" around the variable. (e.g. if you want to pipe in the first name of each participant, type in {{{fname}}}.
- You can pipe in multiple variables including any value stored as a Custom field in your project into a single email.
For example, if you type the following into the message box:
Hello {{{fname}}},
Welcome to project {{{Project_Name}}}! We need you to download the Over the Shoulder app and login in within 24 hours or we will have to remove you from this study.
Here is your username and password in case you need them.
{{{Username}}}
{{{Password}}}
If you have an iPhone, download the app from {{{IPhone_App_URL}}}
If you have an Android, download the app from {{{Android_App_URL}}}
Need help? Reach out to our helpdesk at {{{Tech_Help_Email}}}.
Hope to see you soon.The Over the Shoulder project team.
{{{Project_ID}}}
Your selected participants would get the email below.