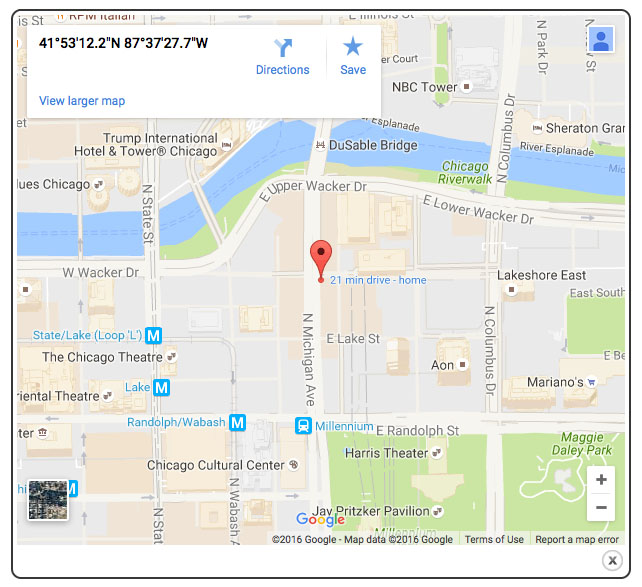When you are in the PVP you can deep dive into the submissions for all participants and assignments. Click on the "Assignments" tab to see all the questions that were sent in the project. On this page you will be able to navigate through the questions and assignments, view answers by respondent, tag a submission, view the time stamp and geolocation for each submission. Scroll over a question you wish to view, and click on it to open the answer view page.
Here's a tour of all of the functionality you can access from the answer view page for this question. NOTE: you can see answers from the other participants simply by scrolling down in the main window. Answers from other participants will load as you scroll down.

- This is the text of the question that introduced assignment "Q1"
- This is the text of the 8th question within the assignment called "Q1". See 10 for more information about scrolling through assignment questions.
- This is the profile picture for the participant whose answer you are viewing. You'll see their profile photo beside all of their answers so that you can start to recognize them, and start to recognize their story in the context of who they are. Beside it is the participant's name. Any other details on this participant that you've chosen to show will appear below their name.
- This is the photo that this participant has taken in response to your question. Hover over the photo to download it to your computer, or click on it to see this photo in a full-size "lightbox" view. Click here to learn more about lightboxes and how they work.
- This is where you can tag this response. Any tags that have already been placed will show here. Click here for information about tagging responses.
- This is the tag that this participant put on the photo they submitted, using the "tag your submission" feature within the app. If there is no tag, the participant did not tag their submission.
- This is the timestamp that indicates when this answer was submitted.
- This links to the location where this submission came from. In this case, it is saying "location not available" because this participant disabled the geolocation feature within the OTS app. If the location were available, you would click on the "View Location Info" link, which will open a map for you to view the exact location of where the question was answered.
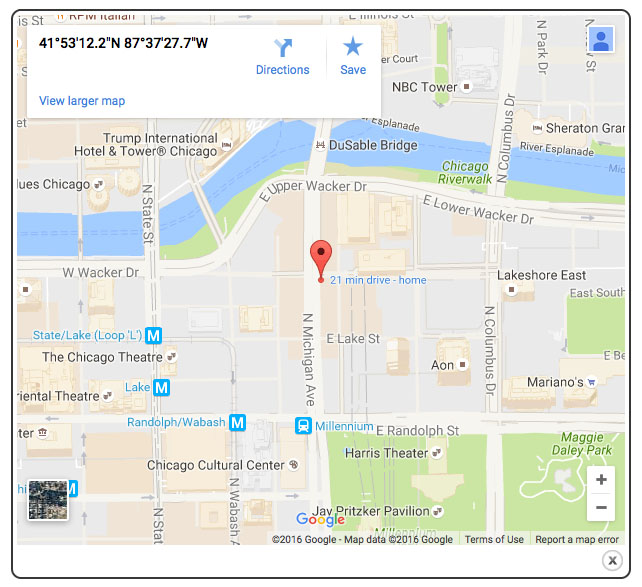
- You can use the "Previous question" and "Next question" to move to the previous or next assignment.
- Use these buttons to move to the next question WITHIN this assignment, or the previous question WITHIN this assignment.
- The "Search for answers" button will allow you to search for tags that you have previously added to submissions.
- Click "Show all comments" to open the comment field, which allows you to add comments to each response, or view comments that you've added previously.
- If you've opted to allow participants to upload more than one photo, audio or video response to one of your questions, you'll need to click the "Show all media" button to reveal all submissions beyond the first one the participant submitted, which is viewable by default.
- View Matrix allows you to view the responses for a specific assignment side by side with other participants. Click here for more details about the View Matrix page.