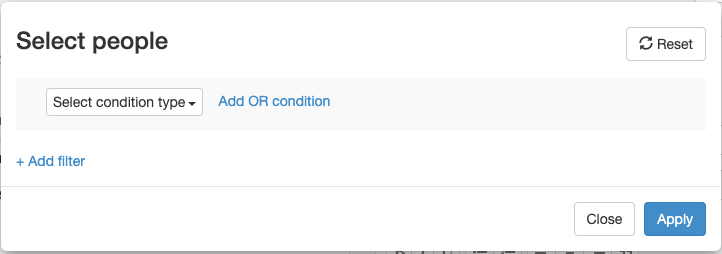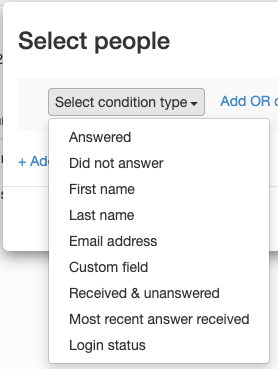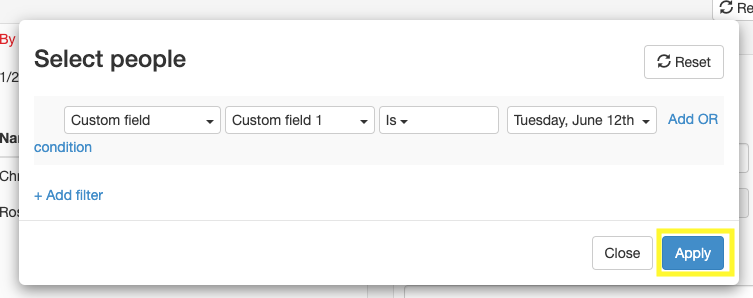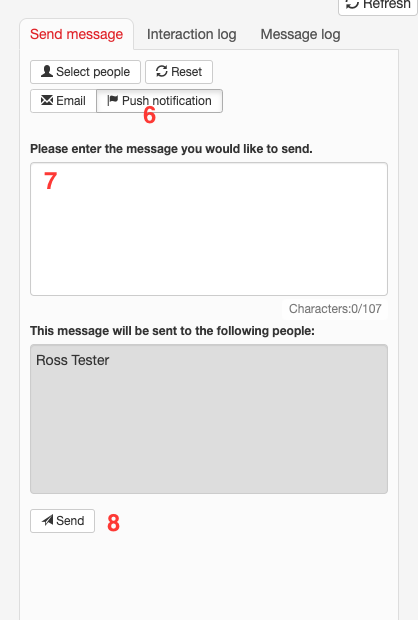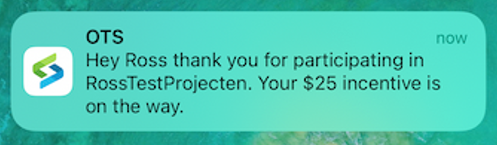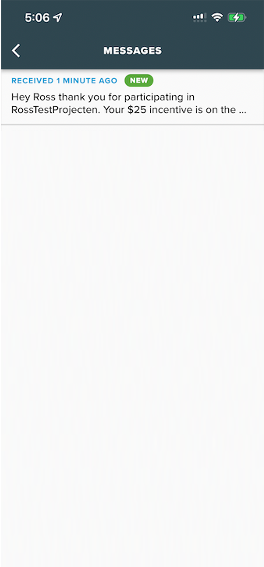Piping a stored variable into a text message:
Any of the following variables can be piped in to any push notification sent from the Project Viewing Portal.
| Markup code | Variable |
| {{{fname}}} | participant first name |
| {{{lname}}} | participant last name |
| {{{email}}} | participant email address |
| {{{Username}}} | Participant's OTS username |
| {{{Password}}} | Participant's OTS password |
| {{{Project_Name}}} | The CMS name OTS project the participant is in |
| {{{Project_ID}}} | The project number in the OTS CMS |
| {{{Project_Time_Zone}}} | The time zone the project is in |
| {{{Question_Help_Email}}} | Email address for help desk ihuthelp@schlesingergroup.com |
| {{{Tech_Help_Email}}} | Email address for help desk admin@ots.com |
| {{{Company_Name}}} | What app (OTS,Egg Mobile, Life Lens) |
| {{{cf1}}} | Custom field 1 value |
| {{{cf2}}} | Custom field 2 value |
| {{{cf3}}} | Custom field 3 value |
| {{{cf4}}} | Custom field 4 value |
| {{{cf5}}} | Custom field 5 value |
| {{{cf6}}} | Custom field 6 value |
| {{{cf7}}} | Custom field 7 value |
| {{{cf8}}} | Custom field 8 value |
| {{{cf9}}} | Custom field 9 value |
| {{{cf10}}} | Custom field 10 value |
| {{{cf11}}} | Custom field 11 value |
| {{{cf12}}} | Custom field 12 value |
| {{{cf13}}} | Custom field 13 value |
| {{{cf14}}} | Custom field 14 value |
| {{{cf15}}} | Custom field 15 value |
| {{{cf16}}} | Custom field 16 value |
| {{{cf17}}} | Custom field 17 value |
Note that there are a few variables that can't be piped into a push notification (shown in cross-out above). No links or files can be sent, only the text
To pipe variable in to a push notification sent from the Project Viewing Portal: Click on the "Dashboard" tab on the left, then click "Select people"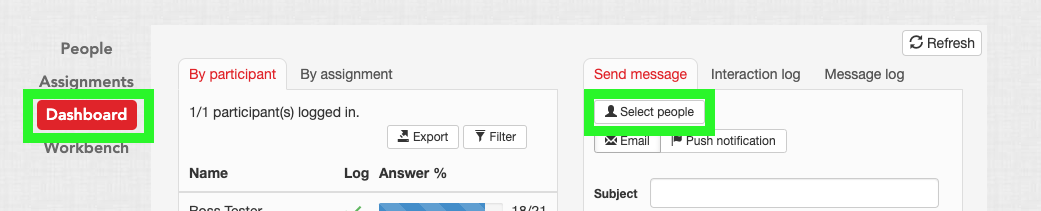
- Use the "Select people" window to select the participants you want to send a customized push notification to.
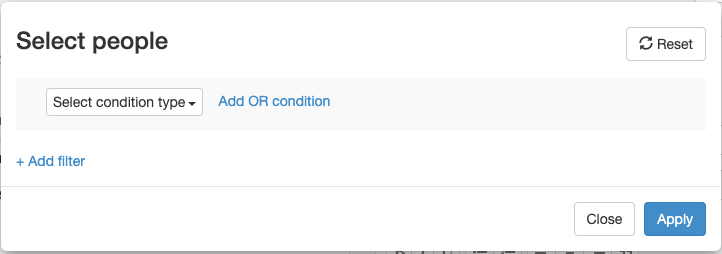
- Select a "condition type" that selects out the participants you want to send this message to.
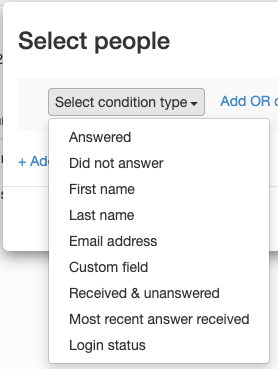
Condition types include:
Answered - The "Answered" condition type allows you to select all participants who have answered a specific assignment. For example, send this message to everyone who has answered Assignment 4.
Did not answer - Allows you to elect all participants who have NOT yet answered a specific assignment
First name - Select participants with a specific first name
Last name - Select participants with a specific first name
Email address - Select a participant by their email address (best option to send to a single participant)
Custom field - Allows you to select all participants who have a specific value in any of the 17 custom fields stored in the project. For example, end this email only to participants who have the value "cat" at Custom field 6
Received & unanswered - Allows you to select participants based on how many unanswered assignments they currently have on their smartphone.
Login status - Select participants based on whether or not the have downloaded the OTS app to their smartphone and logged in yet. - Complete the "Select people" window, then click on "Apply."
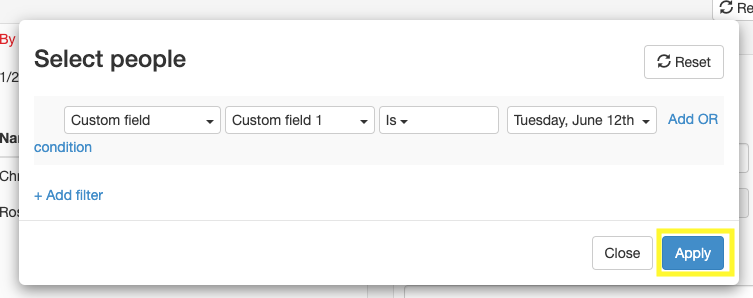
- When you click "Apply", you will see the first and last name of each participant your conditions have selected (in the green box).
- Select "Push notification"
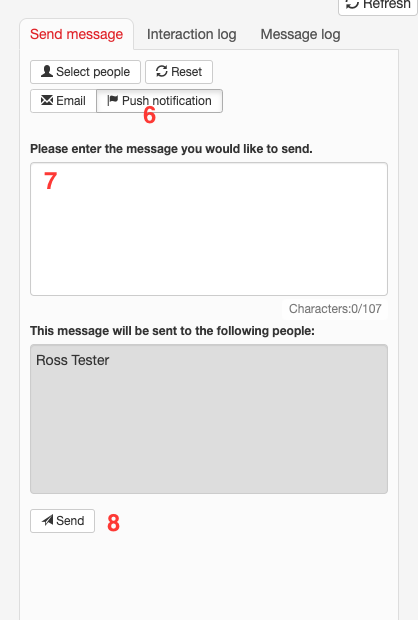
- Start typing in the text of the push notification.
- When you reach the part in the message where you want to "Pipe in" a value, add in the variable (from the list above) including the "{{{" and "}}}" around the variable. (e.g. if you want to pipe in the first name of each participant, type in {{{fname}}})
- You can pipe in multiple text variables including any text stored as a Custom field in your project into a single push notification.
For example, if you type the following into the message box:
Hey {{{fname}}} thank you for participating in {{{Project_Name}}}. Your {{{cf15}}} incentive is on the way.
Your selected participants would get the push notification below.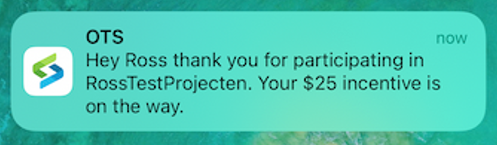
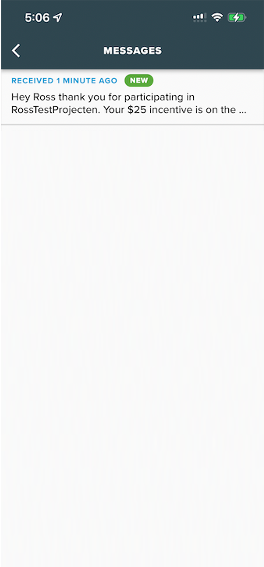
- You cannot send or pipe in any clickable links to push notifications as they are read only. If you need to send a link or file, use email .